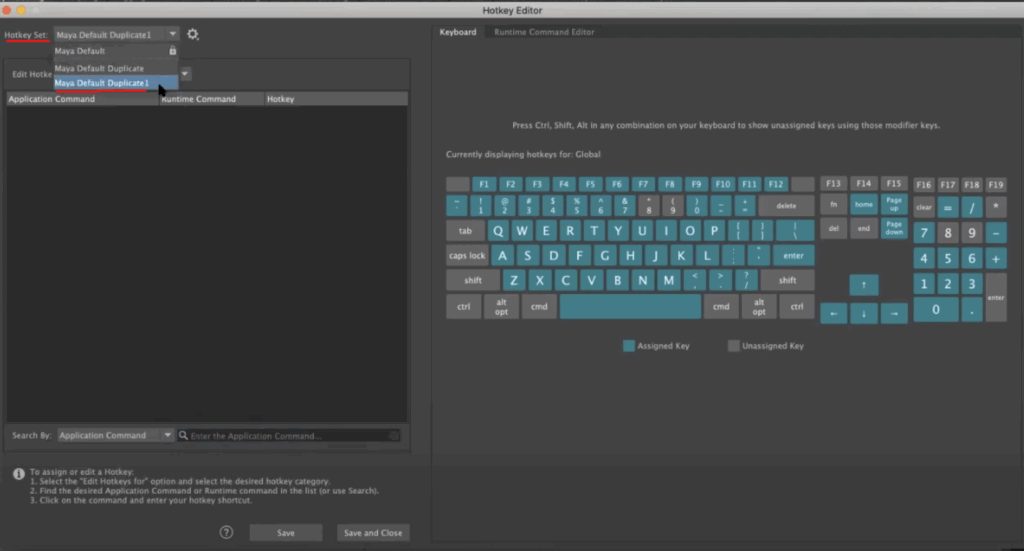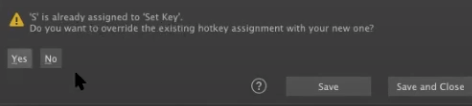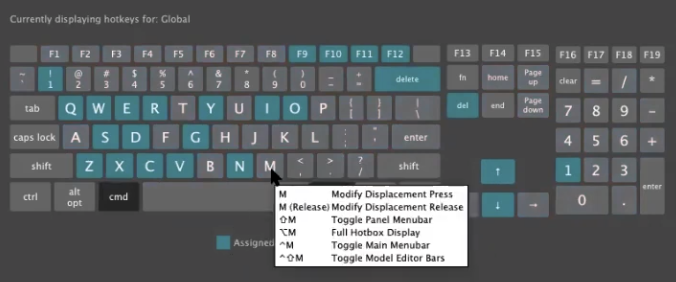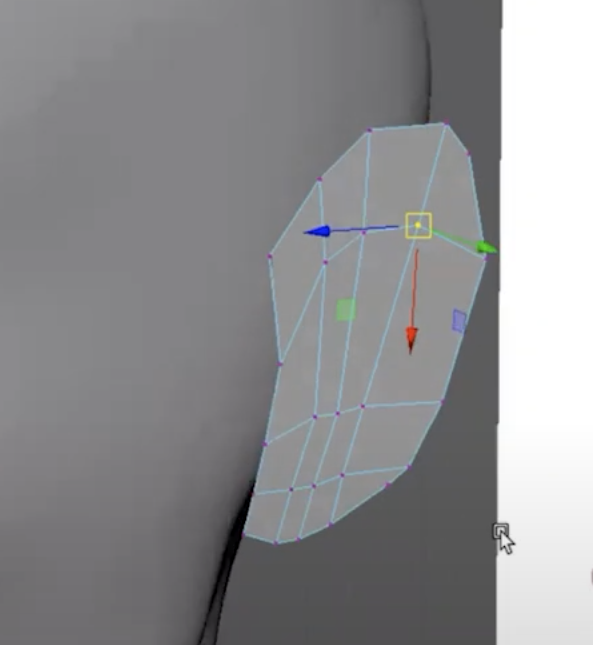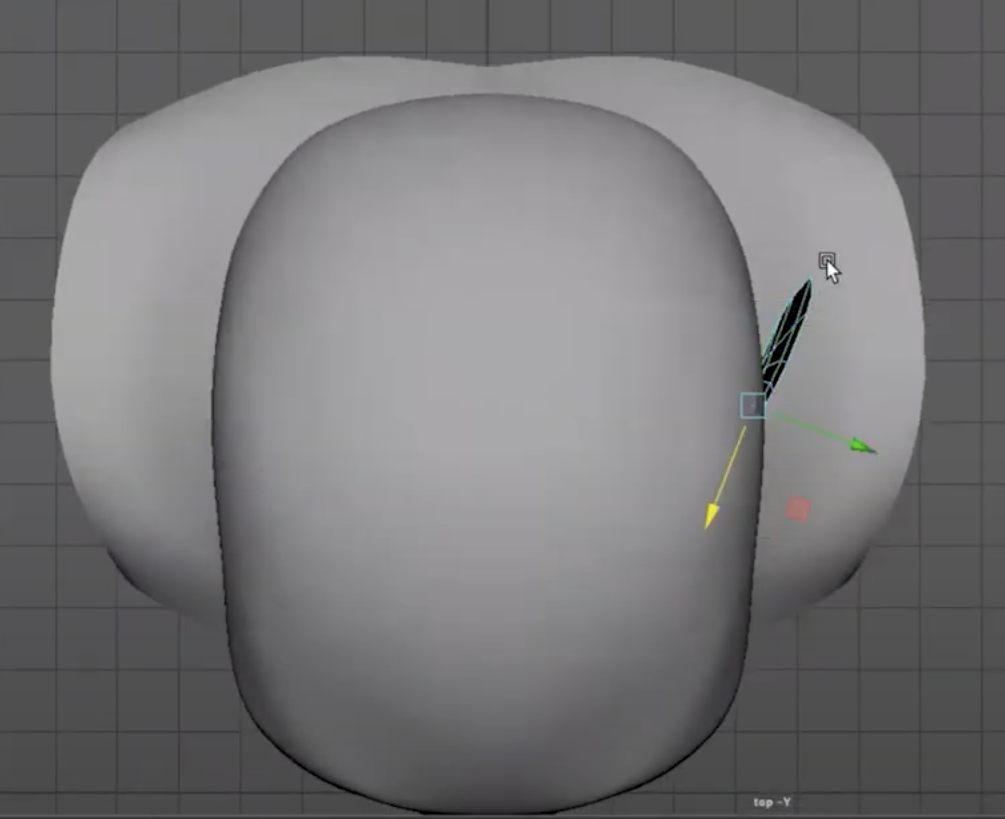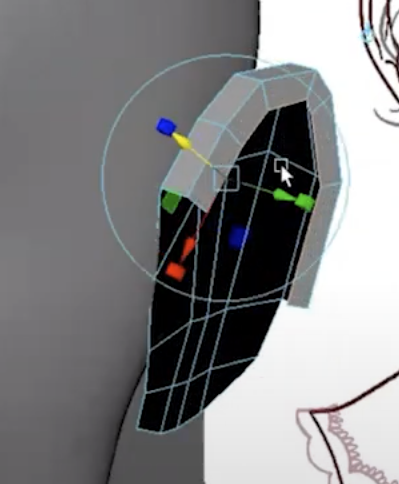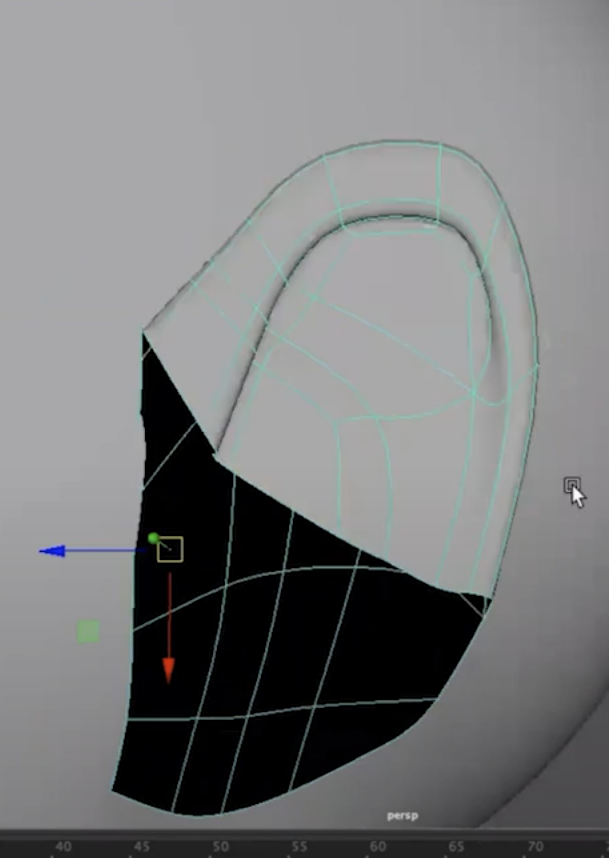Knowing how to use Maya constraints is important for both riggers and animators. Navigating the world of constraints and parenting can be confusing, but mastering them opens doors to a more flexible and nuanced approach to control. In this clip from a live AnimSchool lecture, instructor Daria Jerjomina demonstrates how the different kinds of constraints work, and how to utilize constraint weights.
Constraints allow an object to follow another’s position, rotation, or scale without the strict dependency of parenting. By applying constraints, you can fine-tune how one object behaves in relation to another. This method offers greater flexibility, especially in complex rigs, by allowing animators to maintain offsets, blend movements, and create more dynamic interactions.

Types of Constraints
- Parent Constraint: This is the most commonly used constraint. It links both the translation and rotation of an object to another—essentially mimicking the behavior of parenting but without directly linking the two objects. A major advantage here is that scale is not affected by a parent constraint. This makes it ideal when you need to control the position and rotation of one object without altering its size.
- Point Constraint: The point constraint focuses only on translation. This means one object will follow the position of another but will not inherit its rotation. It’s a useful tool when you need one object to follow another in space, but with independent orientation.
- Orient Constraint: The orient constraint only affects an object’s rotation. It makes one object rotate in the same way as another, without influencing its position. This is particularly useful when you need an object to face a specific direction or match another object’s rotation.
- Aim Constraint: The aim constraint affects the direction that an object faces or points, which is especially useful in creating eye rigs. Adding an aim constraint will allow the eyes to always face the controller, which gives animators easy control over facial animations.
- Pole Vector Constraint: Used more in IK (Inverse Kinematics) rigs, pole vectors allow for more precise control over joints and limbs, offering a different and potentially more intuitive way to pose characters depending on the situation.
Constraints can also be used in tandem with one another. For instance, combining point and orient constraints will allow it to follow the translation and rotation of multiple objects independently, which can create more complex behaviors.
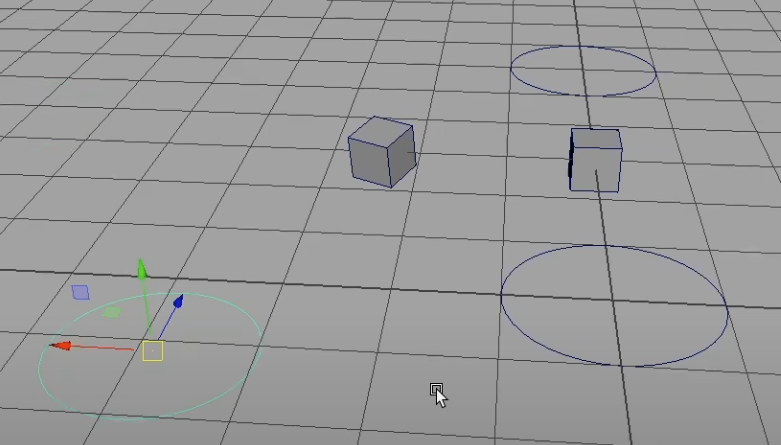
Benefits of Constraints
- Maintaining Offsets: The ability to maintain an offset between objects is a powerful feature of constraints. For example, when a parent constraint is applied with the “maintain offset” option enabled, the constrained object won’t snap to the parent’s position—it will retain its relative position in space.
- Adjustable Weights: Constraints come with adjustable weight attributes, meaning you can control how much influence one object has on another. Setting the weight to zero will completely remove the effect of the constraint, while a weight of one will fully enforce it. This is useful for creating dynamic rigs where an object might follow another at certain times and not at others.
- Multiple Constraints: You can also apply multiple constraints to a single object. For example, you can apply both a point and orient constraint to an object, allowing it to follow another in both position and rotation independently. This can be expanded further by blending the influence of multiple objects, as seen when applying a parent constraint to an object, or directly parenting it via the hierarchy, and controlling its position between two different objects.
- Separation of Controllers and Mesh: By constraining objects rather than parenting them, animators can separate controllers and mesh components into distinct groups. This ensures a more organized rig and hierarchical structure, where controllers and mesh elements can be toggled on or off as needed.
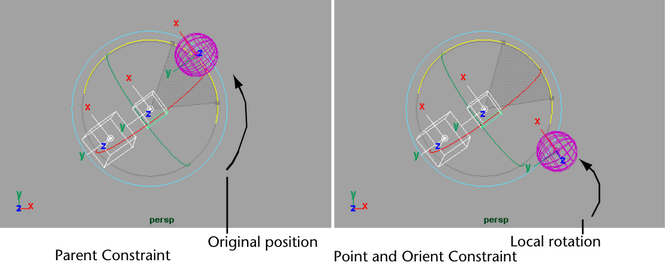
Constraints are an essential tool for animators and riggers, providing flexibility and control that parenting alone cannot achieve. By understanding the different types of constraints—such as parent, point, orient, and aim constraints—you can create more dynamic rigs with cleaner hierarchies. Constraints not only improve the organization of your project but also enable more nuanced animation controls, which is crucial for creating sophisticated, interactive animations.
Watch the full clip from an AnimSchool lecture here:
At AnimSchool, we teach students who want to make 3D characters move and act. Our instructors are professionals at film and game animation studios like Dreamworks, Pixar, Sony Pictures, Blizzard & Disney. Get LIVE feedback on your Animation from the pros. Learn more at https://animschool.edu/